Lesson 8 - Export Morph Result
You may enjoy real-time morph playing in FantaMorph, but in most cases, you will want to export the morph result. Exported files may be shared with friends or used with other software. There are 3 ways to export a morph: exporting a snapshot of the current morph frame as an image file; exporting the whole morph to a sequence of image files or a movie file; or direct printing.
Export Current Frame
1. Drag the Preview Slider to the position
indicating the image you want to export. For instance, positioning the Preview
Slider to the center causes the preview to take half its features from image 1
and half from image 2. To export the current frame, you may click the Export
Current Frame button (![]() )
on the Movie Toolbar or choose
File/Export Current Frame menu.
)
on the Movie Toolbar or choose
File/Export Current Frame menu.

2. In the export interface, enter a file name and choose an image format (BMP, JPEG, TIFF, PNG, TGA, PCX, GIF) for the export file. Below is a morphed picture exported in JPEG format. Notice that you may change JPEG export quality from the option window.

Export Movie
1. In most cases, movie will be your chosen export form.
Click the Export Movie button (![]() )
on the Movie Toolbar or choose File/Export Movie
menu, the Movie Export Window below will appear. Then you can select one of the
7 export methods (Image Sequence, AVI Movie, Animated GIF, Flash Movie, Web
Page, Screen Saver and Standalone EXE) offered in the format list. Click the
"Export" button to start export. See more...
)
on the Movie Toolbar or choose File/Export Movie
menu, the Movie Export Window below will appear. Then you can select one of the
7 export methods (Image Sequence, AVI Movie, Animated GIF, Flash Movie, Web
Page, Screen Saver and Standalone EXE) offered in the format list. Click the
"Export" button to start export. See more...
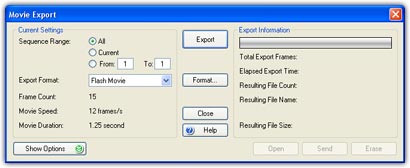
2. All controls are disabled during the export process except the Cancel Button. Pressing Cancel will interrupt the export process, and no export will be created.
3. As FantaMorph renders each frame, you will see it appear in the Preview window. Once done, export information will be displayed on the Movie Export window. As you can see, it took only 0.09 second to render our 15 sample frames for the morph and the resulting file size is only 97.6K. The export speed is relative to movie size, number of key dots, add-on effects and your computer's performance.

4. As a default, the resulting file will automatically open with the system associated program after export. This is helpful for immediately inspecting the resulting quality.
Click the Make Lenticular Prints
button (![]() )
on the Movie Toolbar you'll find an interesting way to print your morph
animation on lenticular sheet so that you will be able to hold the printed
picture in your hands, take it everywhere, and show it anytime. Learn more about
our CMP service.
)
on the Movie Toolbar you'll find an interesting way to print your morph
animation on lenticular sheet so that you will be able to hold the printed
picture in your hands, take it everywhere, and show it anytime. Learn more about
our CMP service.
You can also choose the File/Print Preview menu to print with your own printer. Learn more about "How to Print".




